PyQt QLabel
last modified August 24, 2023
In this article we show how to work with QLabel widget.
Visit Advanced PyQt5 e-book, read PyQt6 tutorial, or list all PyQt tutorials.
QLabel
QLabel is a widget which displays text or image. No user
interaction functionality is provided. By default, labels display left-aligned,
vertically-centered text and images.
QLabel text labels
The following example shows text labels on the window.
#!/usr/bin/python
import sys
from PyQt6.QtWidgets import QWidget, QLabel, QApplication, QHBoxLayout
class Example(QWidget):
def __init__(self):
super().__init__()
self.initUI()
def initUI(self):
hbox = QHBoxLayout()
hbox.addWidget(QLabel("falcon"))
hbox.addWidget(QLabel("owl"))
hbox.addWidget(QLabel("eagle"))
hbox.addWidget(QLabel("skylark"))
self.setLayout(hbox)
self.setGeometry(300, 300, 350, 250)
self.setWindowTitle('QLabel')
self.show()
def main():
app = QApplication(sys.argv)
ex = Example()
sys.exit(app.exec())
if __name__ == '__main__':
main()
In the example, we place four labels in a horizontal box.
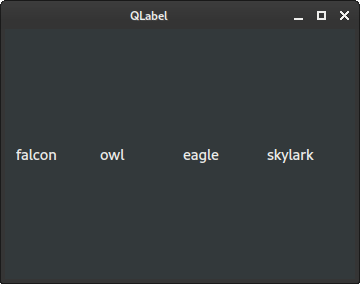
QLabel images
The following example uses QLabel to display images.
To display an image on a label, we also use the QPixmap.
#!/usr/bin/python
import sys
from PyQt6.QtWidgets import QWidget, QLabel, QApplication, QHBoxLayout
from PyQt6.QtGui import QPixmap
class Example(QWidget):
def __init__(self):
super().__init__()
self.initUI()
def initUI(self):
hbox = QHBoxLayout()
lbl1 = QLabel()
lbl1.setPixmap(QPixmap("cpu.png"))
lbl2 = QLabel()
lbl2.setPixmap(QPixmap("drive.png"))
lbl3 = QLabel()
lbl3.setPixmap(QPixmap("laptop.png"))
lbl4 = QLabel()
lbl4.setPixmap(QPixmap("player.png"))
hbox.addWidget(lbl1)
hbox.addWidget(lbl2)
hbox.addWidget(lbl3)
hbox.addWidget(lbl4)
self.setLayout(hbox)
self.move(400, 300)
self.setWindowTitle('Images')
self.show()
def main():
app = QApplication(sys.argv)
ex = Example()
sys.exit(app.exec())
if __name__ == '__main__':
main()
Four PNG images are shown on the window. An image is set on a label with
the setPixmap function.
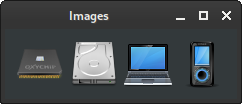
QLabel colours
In the following example, we use labels to display various colours.
#!/usr/bin/python
import sys
from PyQt6.QtWidgets import QWidget, QLabel, QApplication, QGridLayout
class Example(QWidget):
def __init__(self):
super().__init__()
self.initUI()
def initUI(self):
grid = QGridLayout()
lbl1 = QLabel()
lbl1.setStyleSheet("background-color:firebrick; border-radius:5px")
lbl2 = QLabel()
lbl2.setStyleSheet("background-color:gold; border-radius:5px")
lbl3 = QLabel()
lbl3.setStyleSheet("background-color:seagreen; border-radius:5px")
lbl4 = QLabel()
lbl4.setStyleSheet("background-color:royalblue; border-radius:5px")
lbl5 = QLabel()
lbl5.setStyleSheet("background-color:crimson; border-radius:5px")
lbl6 = QLabel()
lbl6.setStyleSheet("background-color:salmon; border-radius:5px")
lbl7 = QLabel()
lbl7.setStyleSheet("background-color:deeppink; border-radius:5px")
lbl8 = QLabel()
lbl8.setStyleSheet("background-color:tomato; border-radius:5px")
lbl9 = QLabel()
lbl9.setStyleSheet("background-color:darkkhaki; border-radius:5px")
lbl10 = QLabel()
lbl10.setStyleSheet("background-color:cornflowerblue; border-radius:5px")
lbl11 = QLabel()
lbl11.setStyleSheet("background-color:rosybrown; border-radius:5px")
lbl12 = QLabel()
lbl12.setStyleSheet("background-color:chocolate; border-radius:5px")
lbl13 = QLabel()
lbl13.setStyleSheet("background-color:slategray; border-radius:5px")
grid.addWidget(lbl1, 0, 0)
grid.addWidget(lbl2, 0, 1)
grid.addWidget(lbl3, 0, 2)
grid.addWidget(lbl4, 0, 3)
grid.addWidget(lbl5, 1, 0)
grid.addWidget(lbl6, 1, 1)
grid.addWidget(lbl8, 1, 2)
grid.addWidget(lbl9, 1, 3)
grid.addWidget(lbl10, 2, 0)
grid.addWidget(lbl11, 2, 1)
grid.addWidget(lbl12, 2, 2)
grid.addWidget(lbl13, 2, 3)
self.setLayout(grid)
self.setGeometry(300, 300, 420, 200)
self.setWindowTitle('Colours')
self.show()
def main():
app = QApplication(sys.argv)
ex = Example()
sys.exit(app.exec())
if __name__ == '__main__':
main()
In the example, we display twelve coloured rounded rectangles.
lbl1 = QLabel()
lbl1.setStyleSheet("background-color:firebrick; border-radius:5px")
A colour is set with the setStyleSheet function. We also change
the border radius.
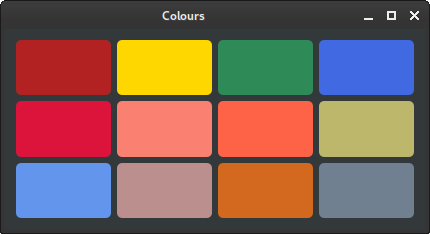
QLabel hyperlink
QLabel can be used to create a hyperlink.
#!/usr/bin/python
import sys
from PyQt6.QtWidgets import QWidget, QLabel, QApplication, QHBoxLayout
class Example(QWidget):
def __init__(self):
super().__init__()
self.initUI()
def initUI(self):
hbox = QHBoxLayout()
link = QLabel('<a href="https://zetcode.com">zetcode.com</a>')
link.setOpenExternalLinks(True)
hbox.addWidget(link)
self.setLayout(hbox)
self.setGeometry(300, 300, 350, 250)
self.setWindowTitle('HTML link')
self.show()
def main():
app = QApplication(sys.argv)
ex = Example()
sys.exit(app.exec())
if __name__ == '__main__':
main()
In the example, we pass an HTML anchor to the label. The
setOpenExternalLinks function automatically opens the provided link
upon being clicked.
In this article we have presented the PyQt QLabel widget.
Author
List all PyQt tutorials.