Dialogs
last modified November 26, 2012
In this chapter of the Android development tutorial we talk about dialogs.
We discuss the Android AlertDialog.
A dialog is defined as a conversation between two or more persons. In a computer application a dialog is a window which is used to "talk" to the application. A dialog is used to input data, modify data, change the application settings etc.
An AlertDialog is a dialog used to display
information or to receive data. It can display one, two, or three buttons.
It is created with a Builder subclass.
Displaying a message
We use the AlertDialog to display a message.
In the example, we do not need to modify the manifest file.
<?xml version="1.0" encoding="utf-8"?>
<LinearLayout xmlns:android="http://schemas.android.com/apk/res/android"
android:orientation="vertical"
android:layout_width="fill_parent"
android:layout_height="fill_parent"
>
<Button
android:layout_width="wrap_content"
android:layout_height="wrap_content"
android:layout_marginTop="10dip"
android:onClick="onClicked"
android:text="@string/btn_label" />
</LinearLayout>
In the main.xml layout file, we have a Button widget.
This button displays an AlertDialog.
<?xml version="1.0" encoding="utf-8"?>
<resources>
<string name="app_name">DisplaySize</string>
<string name="btn_label">Show</string>
</resources>
This is strings.xml file.
package com.zetcode.displaysize;
import android.app.Activity;
import android.os.Bundle;
import android.view.View;
import android.graphics.Point;
import android.app.AlertDialog;
import android.content.DialogInterface;
import android.view.WindowManager;
import android.view.Display;
public class MainActivity extends Activity
{
@Override
public void onCreate(Bundle savedInstanceState)
{
super.onCreate(savedInstanceState);
setContentView(R.layout.main);
}
public void onClicked(View view)
{
Point p = getDisplaySize();
AlertDialog ad = new AlertDialog.Builder(this).create();
ad.setTitle("Display size");
String msg = String.format("Width:%d, Height:%d", p.x, p.y);
ad.setMessage(msg);
ad.setIcon(android.R.drawable.ic_dialog_info);
ad.setButton("OK", new DialogInterface.OnClickListener() {
public void onClick(DialogInterface dialog, int which) {
dialog.cancel();
}
});
ad.show();
}
public Point getDisplaySize()
{
WindowManager wm = (WindowManager) getSystemService(WINDOW_SERVICE);
Display ds = wm.getDefaultDisplay();
Point p = new Point();
ds.getSize(p);
return p;
}
}
We use the AlertDialog to display the size of the display.
Point p = getDisplaySize();
In the custom getDisplaySize() method, we determine the size of
the display.
AlertDialog ad = new AlertDialog.Builder(this).create();
An instance of the AlertDialog is created.
ad.setTitle("Display size");
String msg = String.format("Width:%d, Height:%d", p.x, p.y);
ad.setMessage(msg);
ad.setIcon(android.R.drawable.ic_dialog_info);
We set a title, message and an icon for the dialog.
ad.setButton("OK", new DialogInterface.OnClickListener() {
public void onClick(DialogInterface dialog, int which) {
dialog.cancel();
}
});
We add a button to the dialog. When we click on the OK button, the dialog is closed.
ad.show();
The show() method shows the dialog.
WindowManager wm = (WindowManager) getSystemService(WINDOW_SERVICE); Display ds = wm.getDefaultDisplay();
We get the default display.
Point p = new Point(); ds.getSize(p);
We find out the size of the display with the getSize() method.
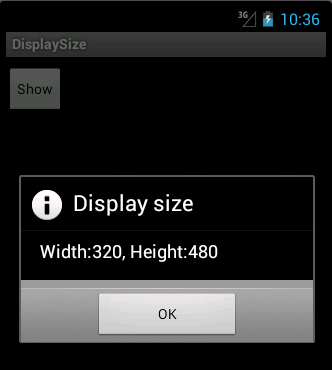
Receiving data
The second example uses the AlertDialog to receive data from a user.
The dialog will ask a user for his name. It will then display the input
in a TextView widget.
The manifest file is not modified.
<?xml version="1.0" encoding="utf-8"?>
<LinearLayout xmlns:android="http://schemas.android.com/apk/res/android"
android:orientation="vertical"
android:layout_width="fill_parent"
android:layout_height="fill_parent"
>
<Button
android:id="@+id/btnId"
android:layout_width="wrap_content"
android:layout_height="wrap_content"
android:layout_marginTop="10dip"
android:onClick="onClicked"
android:text="@string/btn_label" />
<TextView
android:id="@+id/tvId"
android:layout_width="fill_parent"
android:layout_height="wrap_content" />
</LinearLayout>
This is main.xml file. We have a Button widget and a
TextView widget. The button will show the dialog window. The
TextView will receive the input text from the dialog.
<?xml version="1.0" encoding="utf-8"?>
<resources>
<string name="app_name">InputDialog</string>
<string name="btn_label">Show dialog</string>
</resources>
This is the strings.xml resource file.
package com.zetcode.input;
import android.app.Activity;
import android.os.Bundle;
import android.app.AlertDialog;
import android.view.View;
import android.widget.EditText;
import android.widget.TextView;
import android.content.DialogInterface;
public class MainActivity extends Activity
{
private TextView tv;
@Override
public void onCreate(Bundle savedInstanceState)
{
super.onCreate(savedInstanceState);
setContentView(R.layout.main);
tv = (TextView) findViewById(R.id.tvId);
}
public void onClicked(View view)
{
AlertDialog.Builder ad = new AlertDialog.Builder(this);
ad.setTitle("Input");
ad.setMessage("Enter your name");
final EditText input = new EditText(this);
ad.setView(input);
ad.setPositiveButton("Ok", new DialogInterface.OnClickListener() {
public void onClick(DialogInterface dlg, int which) {
String val = input.getText().toString();
String msg = String.format("Hello %s!", val);
tv.setText(msg);
}
});
ad.setNegativeButton("Cancel", new DialogInterface.OnClickListener() {
public void onClick(DialogInterface dlg, int which) {
dlg.cancel();
}
});
ad.show();
}
}
Clicking on the button widget will display the AlertDialog. It has an
EditText to receive the input from a user.
AlertDialog.Builder ad = new AlertDialog.Builder(this);
ad.setTitle("Input");
ad.setMessage("Enter your name");
We set a title and a message for the dialog.
final EditText input = new EditText(this); ad.setView(input);
We add the EditText widget to the dialog.
ad.setPositiveButton("Ok", new DialogInterface.OnClickListener() {
public void onClick(DialogInterface dlg, int which) {
String val = input.getText().toString();
String msg = String.format("Hello %s!", val);
tv.setText(msg);
}
});
Clicking on the OK button of the dialog, we get the text from the
EditText widget. The text used to format a greeting
which is set to the TextView.
ad.setNegativeButton("Cancel", new DialogInterface.OnClickListener() {
public void onClick(DialogInterface dlg, int which) {
dlg.cancel();
}
});
Clicking on the Cancel button will dismiss the dialog.
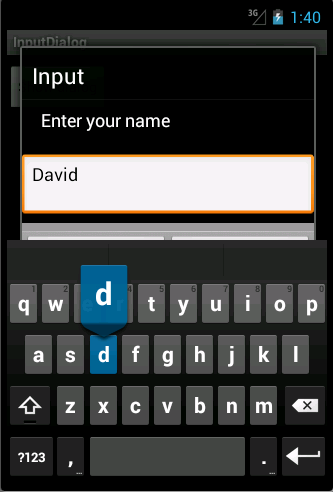
In this chapter of the Android development tutorial, we have shown two
cases of the AlertDialog.