Java Swing first programs
last modified July 10, 2024
In this chapter, we program our first Swing programs. We create a first simple application, show how to terminate an application with a Quit button, display a frame icon, display a tooltip, use mnemonics, and display standard colours.
Java Swing components are basic building blocks of a Java Swing application. In
this chapter we use JFrame, JButton, and
JLabel components. JFrame is is a top-level window
with a title and a border. It is used to organize other components, commonly
referred to as child components.
JButton is a push button used to perform an action. JLabel
is a component used to dispay a short text string or an image, or both.
Java Swing first example
The first example shows a basic window on the screen.
package com.zetcode;
import java.awt.EventQueue;
import javax.swing.JFrame;
public class SimpleEx extends JFrame {
public SimpleEx() {
initUI();
}
private void initUI() {
setTitle("Simple example");
setSize(400, 300);
setLocationRelativeTo(null);
setDefaultCloseOperation(EXIT_ON_CLOSE);
}
public static void main(String[] args) {
EventQueue.invokeLater(() -> {
var ex = new SimpleEx();
ex.setVisible(true);
});
}
}
While this code is very short, the application window can do quite a lot. It can be resized, maximised, or minimised. All the complexity that comes with it has been hidden from the application programmer.
import java.awt.EventQueue; import javax.swing.JFrame;
We import Swing classes that are used in the code example.
public class SimpleEx extends JFrame {
SimpleEx inherits from the JFrame component. JFrame
is a top-level container. The basic purpose of containers is to hold components of
the application.
public SimpleEx() {
initUI();
}
It is a good programming practice not to put the application code into constructors, but delegate the task to a specific method.
setTitle("Simple example");
Here we set the title of the window using the setTitle method.
setSize(400, 300);
The setSize resizes the window to be 400px wide and 300px tall.
setLocationRelativeTo(null);
This line centers the window on the screen.
setDefaultCloseOperation(EXIT_ON_CLOSE);
This setDefaultCloseOperation closes the window if we click on the
Close button of the titlebar. By default nothing happens if we click on the
button.
EventQueue.invokeLater(() -> {
var ex = new SimpleEx();
ex.setVisible(true);
});
We create an instance of our code example and make it visible on the screen. The
invokeLater method places the application on the Swing Event
Queue. It is used to ensure that all UI updates are concurrency-safe. In other
words, it is to prevent GUI from hanging in certain situations.
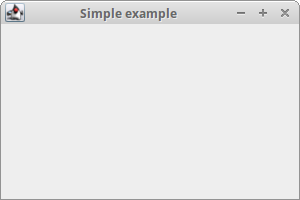
JButton example
In our next example, we have a button. When we click on the button, the application terminates.
package com.zetcode;
import javax.swing.GroupLayout;
import javax.swing.JButton;
import javax.swing.JComponent;
import javax.swing.JFrame;
import java.awt.EventQueue;
public class QuitButtonEx extends JFrame {
public QuitButtonEx() {
initUI();
}
private void initUI() {
var quitButton = new JButton("Quit");
quitButton.addActionListener(_ -> System.exit(0));
createLayout(quitButton);
setTitle("Quit button");
setSize(400, 300);
setLocationRelativeTo(null);
setDefaultCloseOperation(EXIT_ON_CLOSE);
}
private void createLayout(JComponent... arg) {
var pane = getContentPane();
var gl = new GroupLayout(pane);
pane.setLayout(gl);
gl.setAutoCreateContainerGaps(true);
gl.setHorizontalGroup(gl.createSequentialGroup()
.addComponent(arg[0])
);
gl.setVerticalGroup(gl.createSequentialGroup()
.addComponent(arg[0])
);
}
public static void main(String[] args) {
EventQueue.invokeLater(() -> {
var ex = new QuitButtonEx();
ex.setVisible(true);
});
}
}
We position a JButton on the window and add an action listener
to this button.
var quitButton = new JButton("Quit");
Here we create a button component. This constructor takes a string label as a parameter.
quitButton.addActionListener(_ -> System.exit(0));
We plug an action listener to the button. The action terminates the application
by calling the System.exit method. We use the unnamed variable
_ introduced in Java 21 in preview and finalized in Java 22.
createLayout(quitButton);
The child components need to be placed into containers. We delegate the task
to the createLayout method.
var pane = getContentPane(); var gl = new GroupLayout(pane); pane.setLayout(gl);
The content pane of a JFrame is an area where child components
are placed. The children are organised by specialised non-visible components
called layout managers. The default layout manager of a content pane is
the BorderLayout manager. This manager is very simple.
In this tutorial, we use the GroupLayout manager which is
more powerful and flexible.
gl.setAutoCreateContainerGaps(true);
The setAutoCreateContainerGaps method creates gaps between components
and the edges of the container. Space or gaps are important part of the design
of each application.
gl.setHorizontalGroup(gl.createSequentialGroup()
.addComponent(arg[0])
);
gl.setVerticalGroup(gl.createSequentialGroup()
.addComponent(arg[0])
);
GroupLayout manager defines the layout for each dimension
independently. In one step, we lay out components alongside the horizontal axis;
in the other step, we lay out components along the vertical axis.
In both kinds of layouts we can arrange components sequentially or in parallel. In a horizontal layout, a row of components is called a sequential group and a column of components is called a parallel group. In a vertical layout, a column of components is called a sequential group and a row of components a parallel group.
In our example we have only one button, so the layout is very simple. For each
dimension, we call the addComponent method with the button
component as a parameter. (Each child component must be added for both
dimensions.)
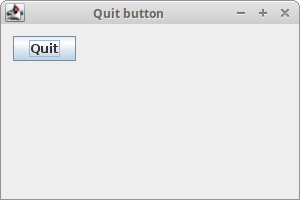
JFrame icon
In the following example, we are going to display an icon on a frame. It is shown in the left part of the titlebar.
package com.zetcode;
import java.awt.EventQueue;
import javax.swing.ImageIcon;
import javax.swing.JFrame;
public class FrameIconEx extends JFrame {
public FrameIconEx() {
initUI();
}
private void initUI() {
var webIcon = new ImageIcon("src/resources/web.png");
setIconImage(webIcon.getImage());
setTitle("Icon");
setSize(400, 300);
setLocationRelativeTo(null);
setDefaultCloseOperation(EXIT_ON_CLOSE);
}
public static void main(String[] args) {
EventQueue.invokeLater(() -> {
var ex = new FrameIconEx();
ex.setVisible(true);
});
}
}
ImageIcon is used to create the icon. The web.png is a
small, 22x22 px image file.
var webIcon = new ImageIcon("src/resources/web.png");
We create an ImageIcon from a PNG file, which
is located in the project root directory.
setIconImage(webIcon.getImage());
The setIconImage sets the image to be displayed as
the icon for this window. The getImage returns the
icon's Image.
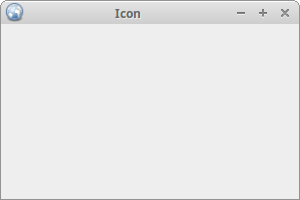
Java Swing tooltip
Tooltips are part of the internal application's help system. Swing shows a small window if we hover a mouse pointer over an object that has a tooltip set.
package com.zetcode;
import java.awt.EventQueue;
import javax.swing.GroupLayout;
import javax.swing.JButton;
import javax.swing.JComponent;
import javax.swing.JFrame;
import javax.swing.JPanel;
public class TooltipEx extends JFrame {
public TooltipEx() {
initUI();
}
private void initUI() {
var btn = new JButton("Button");
btn.setToolTipText("A button component");
createLayout(btn);
setTitle("Tooltip");
setLocationRelativeTo(null);
setDefaultCloseOperation(EXIT_ON_CLOSE);
}
private void createLayout(JComponent... arg) {
var pane = (JPanel) getContentPane();
var gl = new GroupLayout(pane);
pane.setLayout(gl);
pane.setToolTipText("Content pane");
gl.setAutoCreateContainerGaps(true);
gl.setHorizontalGroup(gl.createSequentialGroup()
.addComponent(arg[0])
.addGap(200)
);
gl.setVerticalGroup(gl.createSequentialGroup()
.addComponent(arg[0])
.addGap(120)
);
pack();
}
public static void main(String[] args) {
EventQueue.invokeLater(() -> {
var ex = new TooltipEx();
ex.setVisible(true);
});
}
}
In the example, we set a tooltip for the frame and the button.
btn.setToolTipText("A button component");
To enable a tooltip, we call the setTooltipText method.
var pane = (JPanel) getContentPane(); var gl = new GroupLayout(pane); pane.setLayout(gl);
A content pane is an instance of a JPanel component.
The getContentPane method returns a Container
type. Since setting a tooltip requires a JComponent instance,
we cast the object to a JPanel.
pane.setToolTipText("Content pane");
A tooltip is set for the content pane.
gl.setHorizontalGroup(gl.createSequentialGroup()
.addComponent(arg[0])
.addGap(200)
);
gl.setVerticalGroup(gl.createSequentialGroup()
.addComponent(arg[0])
.addGap(120)
);
We call the addGap method for horizontal and vertical dimensions.
It creates some space to the right and to the bottom of the button. (The aim
is to increase the initial size of the window.)
pack();
The pack method automatically sizes JFrame
based on the size of its components. It takes the defined space into account,
too. Our window display the button and the spaces that we have set with the
addGap method.
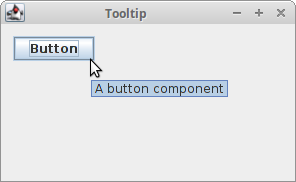
Swing mnemonics
Mnemonics are shortcut keys that activate a component that supports mnemonics. For instance, they can be used with labels, buttons, or menu items.
package com.zetcode;
import javax.swing.GroupLayout;
import javax.swing.JButton;
import javax.swing.JComponent;
import javax.swing.JFrame;
import java.awt.EventQueue;
import java.awt.event.KeyEvent;
public class MnemonicEx extends JFrame {
public MnemonicEx() {
initUI();
}
private void initUI() {
var btn = new JButton("Button");
btn.addActionListener(_ -> System.out.println("Button pressed"));
btn.setMnemonic(KeyEvent.VK_B);
createLayout(btn);
setTitle("Mnemonics");
setLocationRelativeTo(null);
setDefaultCloseOperation(EXIT_ON_CLOSE);
}
private void createLayout(JComponent... arg) {
var pane = getContentPane();
var gl = new GroupLayout(pane);
pane.setLayout(gl);
gl.setAutoCreateContainerGaps(true);
gl.setHorizontalGroup(gl.createSequentialGroup()
.addComponent(arg[0])
.addGap(200)
);
gl.setVerticalGroup(gl.createParallelGroup()
.addComponent(arg[0])
.addGap(200)
);
pack();
}
public static void main(String[] args) {
EventQueue.invokeLater(() -> {
var ex = new MnemonicEx();
ex.setVisible(true);
});
}
}
We have a button with an action listener. We set a mnemonic for this button. It can be activated with the Alt+B keyboard shortcut.
btn.setMnemonic(KeyEvent.VK_B);
The setMnemonic method sets a keyboard mnemonic for
the button. The mnemonic key is specified with a virtual keycode
from the KeyEvent class. The mnemonic is combined with the
look and feel's mouseless modifier (usually Alt).
At this moment, there are three ways to activate the button: a left mouse button click, the Alt+B shortcut, and the Space key (provided the button has the focus). The Space key binding was automatically created by Swing. (Under Metal look and feel, the focus is visually represented by a small rectangle around the button's label.)
Java Swing standard colours
The Color class defines thirteen colour values, including red,
green, blue, and yellow.
package com.zetcode;
import javax.swing.GroupLayout;
import javax.swing.JFrame;
import javax.swing.JLabel;
import javax.swing.JPanel;
import java.awt.Color;
import java.awt.Dimension;
import java.awt.EventQueue;
import java.util.ArrayList;
class MyLabel extends JLabel {
public MyLabel() {
super("", null, LEADING);
}
@Override
public boolean isOpaque() {
return true;
}
}
public class StandardColoursEx extends JFrame {
public StandardColoursEx() {
initUI();
}
private void initUI() {
Color[] stdCols = { Color.black, Color.blue, Color.cyan,
Color.darkGray, Color.gray, Color.green, Color.lightGray,
Color.magenta, Color.orange, Color.pink, Color.red,
Color.white, Color.yellow };
var labels = new ArrayList<JLabel>();
for (var col : stdCols) {
var lbl = createColouredLabel(col);
labels.add(lbl);
}
createLayout(labels.toArray(new JLabel[0]));
setTitle("Standard colours");
setLocationRelativeTo(null);
setDefaultCloseOperation(EXIT_ON_CLOSE);
}
private JLabel createColouredLabel(Color col) {
var lbl = new MyLabel();
lbl.setMinimumSize(new Dimension(90, 40));
lbl.setBackground(col);
return lbl;
}
private void createLayout(JLabel[] labels) {
var pane = (JPanel) getContentPane();
var gl = new GroupLayout(pane);
pane.setLayout(gl);
pane.setToolTipText("Content pane");
gl.setAutoCreateContainerGaps(true);
gl.setAutoCreateGaps(true);
gl.setHorizontalGroup(gl.createParallelGroup()
.addGroup(gl.createSequentialGroup()
.addComponent(labels[0])
.addComponent(labels[1])
.addComponent(labels[2])
.addComponent(labels[3]))
.addGroup(gl.createSequentialGroup()
.addComponent(labels[4])
.addComponent(labels[5])
.addComponent(labels[6])
.addComponent(labels[7]))
.addGroup(gl.createSequentialGroup()
.addComponent(labels[8])
.addComponent(labels[9])
.addComponent(labels[10])
.addComponent(labels[11]))
.addComponent(labels[12])
);
gl.setVerticalGroup(gl.createSequentialGroup()
.addGroup(gl.createParallelGroup()
.addComponent(labels[0])
.addComponent(labels[1])
.addComponent(labels[2])
.addComponent(labels[3]))
.addGroup(gl.createParallelGroup()
.addComponent(labels[4])
.addComponent(labels[5])
.addComponent(labels[6])
.addComponent(labels[7]))
.addGroup(gl.createParallelGroup()
.addComponent(labels[8])
.addComponent(labels[9])
.addComponent(labels[10])
.addComponent(labels[11]))
.addComponent(labels[12])
);
pack();
}
public static void main(String[] args) {
EventQueue.invokeLater(() -> {
var ex = new StandardColoursEx();
ex.setVisible(true);
});
}
}
The example shows thirteen JLabel components; each of the labels
has a different background colour. JLabel is usually used
to display text; but it can display colours, too.
class MyLabel extends JLabel {
public MyLabel() {
super("", null, LEADING);
}
@Override
public boolean isOpaque() {
return true;
}
}
JLabel component is a specific component with a default transparent
background. In order to paint on a label, we override the isOpaque
method, which returns true.
Color[] stdCols = { Color.black, Color.blue, Color.cyan,
Color.darkGray, Color.gray, Color.green, Color.lightGray,
Color.magenta, Color.orange, Color.pink, Color.red,
Color.white, Color.yellow };
Here we have an array of the built-in static colour values.
var labels = new ArrayList<JLabel>();
for (var col : stdCols) {
var lbl = createColouredLabel(col);
labels.add(lbl);
}
A list of JLabel components is created. A new label is
created with the createColouredLabel method.
public JLabel createColouredLabel(Color col) {
var lbl = new MyLabel();
lbl.setMinimumSize(new Dimension(90, 40));
lbl.setBackground(col);
return lbl;
}
The createColouredLabel method creates a new label.
We set a minimum size for the label. The setBackground
sets the background colour for a component.
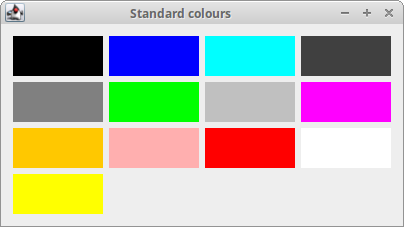
Java Swing mouse move events
MouseMotionAdapter is used for receiving mouse motion events.
package com.zetcode;
import javax.swing.GroupLayout;
import javax.swing.JComponent;
import javax.swing.JFrame;
import javax.swing.JLabel;
import java.awt.EventQueue;
import java.awt.event.MouseEvent;
import java.awt.event.MouseMotionAdapter;
public class MouseMoveEventEx extends JFrame {
private JLabel coords;
public MouseMoveEventEx() {
initUI();
}
private void initUI() {
coords = new JLabel("");
createLayout(coords);
addMouseMotionListener(new MouseMotionAdapter() {
@Override
public void mouseMoved(MouseEvent e) {
super.mouseMoved(e);
int x = e.getX();
int y = e.getY();
var text = String.format("x: %d, y: %d", x, y);
coords.setText(text);
}
});
setTitle("Mouse move events");
setSize(400, 300);
setLocationRelativeTo(null);
setDefaultCloseOperation(EXIT_ON_CLOSE);
}
private void createLayout(JComponent... arg) {
var pane = getContentPane();
var gl = new GroupLayout(pane);
pane.setLayout(gl);
gl.setAutoCreateContainerGaps(true);
gl.setHorizontalGroup(gl.createParallelGroup()
.addComponent(arg[0])
.addGap(250)
);
gl.setVerticalGroup(gl.createSequentialGroup()
.addComponent(arg[0])
.addGap(130)
);
pack();
}
public static void main(String[] args) {
EventQueue.invokeLater(() -> {
var ex = new MouseMoveEventEx();
ex.setVisible(true);
});
}
}
In the example, we display the coordinates of a mouse pointer in a label component.
addMouseMotionListener(new MouseMotionAdapter() {
@Override
public void mouseMoved(MouseEvent e) {
super.mouseMoved(e);
int x = e.getX();
int y = e.getY();
var text = String.format("x: %d, y: %d", x, y);
coords.setText(text);
}
});
We override the moseMoved method of the adapter. From
the MouseEvent object we get the x and y coordinates
of the mouse pointer, build a string and set it to the label.
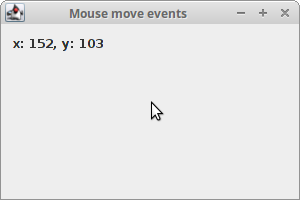
In this chapter, we have created some simple Java Swing programs.