Menus & toolbars in Tcl/Tk
last modified October 18, 2023
In this part of the Tcl/Tk tutorial, we work with menus and a toolbar.
A menubar is a group of commands located in various menus. Menus group commands that we can use in an application. Toolbars provide a quick access to the most frequently used commands.
Simple menu
The first example will show a simple menu.
#!/usr/bin/wish
# ZetCode Tcl/Tk tutorial
#
# In this code example, we create
# a simple menu.
#
# Author: Jan Bodnar
# Website: www.zetcode.com
menu .mbar
. configure -menu .mbar
menu .mbar.fl -tearoff 0
.mbar add cascade -menu .mbar.fl -label File \
-underline 0
.mbar.fl add command -label Exit -command { exit }
wm title . "Simple menu"
wm geometry . 350x250+300+300
Our example will show a File menu with one item. By selecting the exit menu item we close the application.
menu .mbar . configure -menu .mbar
We create a menubar. A menubar is a special case of a menu.
menu .mbar.fl -tearoff 0
File menu is created. The -tearoff option specifies
that the menu cannot be removed from the menubar.
.mbar add cascade -menu .mbar.fl -label File \
-underline 0
We add the file menu to the menubar. The -underline option
underlines the first character of the label. Now the menu can be pulled
down with the Alt+F shortcut.
.mbar.fl add command -label Exit -command { exit }
An Exit command is added to the File menu. This will create a menu item.
When the menu item is selected, the application terminates.
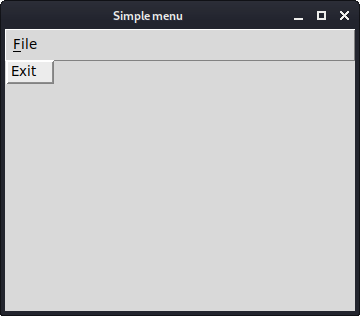
Submenu
A submenu is a menu plugged into another menu object. The next example demonstrates this.
#!/usr/bin/wish
# ZetCode Tcl/Tk tutorial
#
# In this code example, we create
# a submenu.
#
# Author: Jan Bodnar
# Website: www.zetcode.com
menu .mbar
. configure -menu .mbar
menu .mbar.fm -tearoff 0
.mbar add cascade -menu .mbar.fm -label File \
-underline 0
menu .mbar.fm.sb
.mbar.fm.sb add command -label "News feed"
.mbar.fm.sb add command -label Bookmarks
.mbar.fm.sb add command -label Mail
.mbar.fm add cascade -label Import -menu \
.mbar.fm.sb -underline 0
.mbar.fm add separator
.mbar.fm add command -label Exit -underline 0 \
-command {exit}
wm title . submenu
wm geometry . 350x250+300+300
In the example, we have three options in a submenu of a file menu. We create a separator and keyboard shortcuts.
menu .mbar.fm.sb .mbar.fm.sb add command -label "News feed" .mbar.fm.sb add command -label Bookmarks .mbar.fm.sb add command -label Mail
We have a submenu with three commands. The submenu is a regular menu. Note the hierarchy of the widget path name.
.mbar.fm add cascade -label Import -menu \
.mbar.fm.sb -underline 0
By adding the menu to the File menu and not to the menubar, we create a submenu. The underline parameter creates a keyboard shortcut. We provide a character position, which should be underlined. In our case it is the first. Positions start from zero. When we click on the File menu, a popup window is shown. The Import menu has one character underlined. We can select it either with the mouse pointer, or with the Alt+I shortcut.
.mbar.fm add separator
A separator is a horizontal line that visually separates the menu commands. This way we can group items into some logical places.
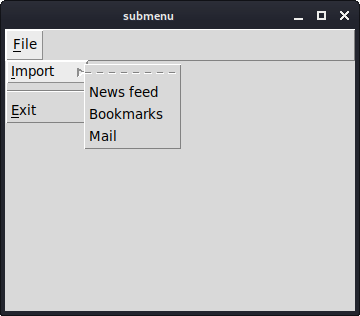
Popup menu
In the next example, we create a popup menu. A popup menu is a contextual widget which can be shown anywhere on the client area of a window.
#!/usr/bin/wish
# ZetCode Tcl/Tk tutorial
#
# In this code example, we create
# a popup menu.
#
# Author: Jan Bodnar
# Website: www.zetcode.com
menu .m -tearoff 0
.m add command -label Beep
.m add command -label Exit -command {exit}
bind . "<Button-3>" "showMenu %X %Y"
wm title . popupmenu
wm geometry . 350x250+300+300
proc showMenu {x y} {
tk_popup .m $x $y
}
In our example, we create a popup menu with two commands.
menu .m -tearoff 0
.m add command -label Beep
.m add command -label Exit -command {exit}
A context menu is a regular menu widget. The
tearoff feature is turned off.
bind . "<Button-3>" "showMenu %X %Y"
We bind the <Button-3> event to the showMenu
procedure. The event is generated when we right click on the client area
of the window. We pass two parameters to the procedure. These
are the x and y coordinates of the mouse click.
proc showMenu {x y} {
tk_popup .m $x $y
}
The showMenu procedure shows the context menu. The popup menu
is shown at the x and y coordinates of the mouse click. To display
the popup menu, we use the tk_popup command.
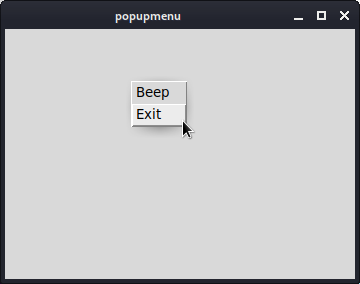
Toolbar
Menus group commands that we can use in an application. Toolbars provide a quick access to the most frequently used commands. There is no toolbar widget in Tk.
#!/usr/bin/wish
# ZetCode Tcl/Tk tutorial
#
# In this code example, we create
# a toolbar.
#
# Author: Jan Bodnar
# Website: www.zetcode.com
package require Img
menu .mbar
. configure -menu .mbar
menu .mbar.fl -tearoff 0
.mbar add cascade -menu .mbar.fl -label File \
-underline 0
frame .toolbar -bd 1 -relief raised
image create photo img -file "exit.png"
button .toolbar.exitButton -image img -relief flat -command {exit}
pack .toolbar.exitButton -side left -padx 2 -pady 2
pack .toolbar -fill x
wm title . toolbar
wm geometry . 350x250+300+300
Our toolbar will be a frame on which we put a button.
frame .toolbar -bd 1 -relief raised
A toolbar is created. It is a frame. We created a raised border,
so that the boundaries of a toolbar are visible.
image create photo img -file "exit.png"
button .toolbar.exitButton -image img -relief flat -command {exit}
An exit button with an image is created.
pack .toolbar.exitButton -side left -padx 2 -pady 2
The toolbar is a frame and a frame is a container widget. We pack the button to the left side. We add some padding.
pack .toolbar -fill x
The toolbar is packed to the root window; it is horizontally stretched.
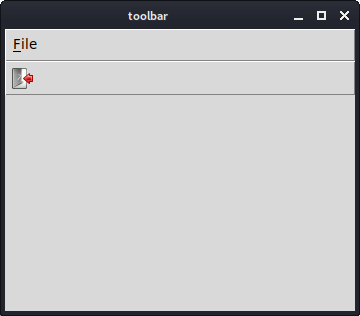
In this part of the Tcl/Tk tutorial, we have shown how to create a menubar with menus and menu items and a toolbar.