Qt5 Widgets
last modified October 18, 2023
In this part of the Qt5 C++ programming tutorial, we talk about some basic
Qt5 widgets. We have examples for the QLabel, QSlider,
QComboBox, QSpinBox,
QLineEdit, and QMainWindow widgets.
Widgets are basic building blocks of a GUI application. Qt5 library has a rich set of various widgets.
Qt5 QLabel
QLabel is used to display text and image.
No user interaction is available. The following example displays text.
#pragma once
#include <QWidget>
#include <QLabel>
class Label : public QWidget {
public:
Label(QWidget *parent = nullptr);
private:
QLabel *label;
};
This is a header file for our code example.
#include <QVBoxLayout>
#include <QFont>
#include "label.h"
Label::Label(QWidget *parent)
: QWidget(parent) {
QString lyrics = "Who doesn't long for someone to hold\n\
Who knows how to love you without being told\n\
Somebody tell me why I'm on my own\n\
If there's a soulmate for everyone\n\
\n\
Here we are again, circles never end\n\
How do I find the perfect fit\n\
There's enough for everyone\n\
But I'm still waiting in line\n\
\n\
Who doesn't long for someone to hold\n\
Who knows how to love you without being told\n\
Somebody tell me why I'm on my own\n\
If there's a soulmate for everyone";
label = new QLabel(lyrics, this);
label->setFont(QFont("Purisa", 10));
auto *vbox = new QVBoxLayout();
vbox->addWidget(label);
setLayout(vbox);
}
We use QLabel widget to display lyrics in a window.
label = new QLabel(lyrics, this);
label->setFont(QFont("Purisa", 10));
We create a label widget and set a specific font for it.
#include <QApplication>
#include <QTextStream>
#include "label.h"
int main(int argc, char *argv[]) {
QApplication app(argc, argv);
Label window;
window.setWindowTitle("QLabel");
window.show();
return app.exec();
}
This is the main file.
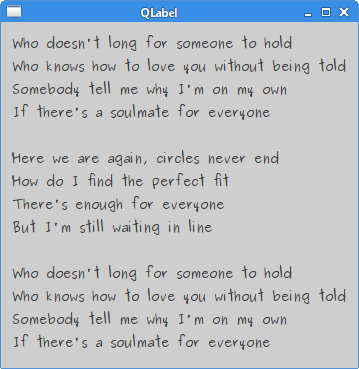
Qt5 QSlider
QSlider is a widget that has a simple handle. This handle can be
pulled back and forth. This way we are choosing a value for a specific task.
#pragma once
#include <QWidget>
#include <QSlider>
#include <QLabel>
class Slider : public QWidget {
Q_OBJECT
public:
Slider(QWidget *parent = nullptr);
private:
QSlider *slider;
QLabel *label;
};
The header file for the example.
#include <QHBoxLayout>
#include "slider.h"
Slider::Slider(QWidget *parent)
: QWidget(parent) {
auto *hbox = new QHBoxLayout(this);
slider = new QSlider(Qt::Horizontal , this);
hbox->addWidget(slider);
label = new QLabel("0", this);
hbox->addWidget(label);
// connect(slider, &QSlider::valueChanged, label,
// static_cast<void (QLabel::*)(int)>(&QLabel::setNum));
connect(slider, &QSlider::valueChanged, label,
qOverload<int>(&QLabel::setNum));
}
We display two widgets: a slider and a label. The slider controls the number displayed in the label.
slider = new QSlider(Qt::Horizontal , this);
A horizontal QSlider is created.
connect(slider, &QSlider::valueChanged, label, qOverload<int>(&QLabel::setNum));
In this code line, we connect the valueChanged signal to the
label's built-in setNum slot. Since the setNum
method is overloaded, we use a qOverload to choose the correct
method.
#include <QApplication>
#include "slider.h"
int main(int argc, char *argv[]) {
QApplication app(argc, argv);
Slider window;
window.setWindowTitle("QSlider");
window.show();
return app.exec();
}
This is the main file.
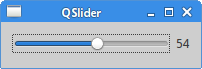
Qt5 QComboBox
QComboBox is a widget which presents a list of options to the user
in a way that takes up the minimum amount of screen space. It is a selection
widget that displays the current item, and can pop up a list of selectable
items. A combobox may be editable, allowing the user to modify each item in the
list.
#pragma once
#include <QWidget>
#include <QComboBox>
#include <QLabel>
class ComboBoxEx : public QWidget {
Q_OBJECT
public:
ComboBoxEx(QWidget *parent = nullptr);
private:
QComboBox *combo;
QLabel *label;
};
We work with two widgets: a combo box and a label.
#include <QHBoxLayout>
#include "combobox.h"
ComboBoxEx::ComboBoxEx(QWidget *parent)
: QWidget(parent) {
QStringList distros = {"Arch", "Xubuntu", "Redhat", "Debian",
"Mandriva"};
auto *hbox = new QHBoxLayout(this);
combo = new QComboBox();
combo->addItems(distros);
hbox->addWidget(combo);
hbox->addSpacing(15);
label = new QLabel("Arch", this);
hbox->addWidget(label);
connect(combo, qOverload<const QString &>(&QComboBox::activated),
label, &QLabel::setText);
}
In the example, a selected item from the combo box is shown in the label.
QStringList distros = {"Arch", "Xubuntu", "Redhat", "Debian",
"Mandriva"};
A QStringList stores the data of the combo box. We have
a list of Linux distributions.
combo = new QComboBox(); combo->addItems(distros);
A QComboBox is created and the items are inserted with the
addItems method.
connect(combo, qOverload<const QString &>(&QComboBox::activated),
label, &QLabel::setText);
The activated signal of the combo box is plugged to the label's
setText slot.
#include <QApplication>
#include "combobox.h"
int main(int argc, char *argv[]) {
QApplication app(argc, argv);
ComboBoxEx window;
window.resize(300, 150);
window.setWindowTitle("QComboBox");
window.show();
return app.exec();
}
This is the main file of the application.
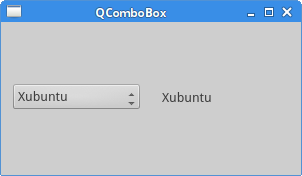
Qt5 QSpinBox
QSpinbox is a widget that is used to handle integers and discrete
sets of values. In our code example, we have one spinbox widget. We can
choose numbers 0..99. The currently chosen value is displayed in a label widget.
#pragma once
#include <QWidget>
#include <QSpinBox>
class SpinBox : public QWidget {
Q_OBJECT
public:
SpinBox(QWidget *parent = nullptr);
private:
QSpinBox *spinbox;
};
This is the header file for the spinbox example.
#include <QHBoxLayout>
#include <QLabel>
#include "spinbox.h"
SpinBox::SpinBox(QWidget *parent)
: QWidget(parent) {
auto *hbox = new QHBoxLayout(this);
hbox->setSpacing(15);
spinbox = new QSpinBox(this);
auto *lbl = new QLabel("0", this);
hbox->addWidget(spinbox);
hbox->addWidget(lbl);
connect(spinbox, qOverload<int>(&QSpinBox::valueChanged),
lbl, qOverload<int>(&QLabel::setNum));
}
We place a spinbox on the window and connect its valueChanged
signal to the QLabel's setNum slot.
connect(spinbox, qOverload<int>(&QSpinBox::valueChanged), lbl, qOverload<int>(&QLabel::setNum));
We need to use qOverload twice because both the signal and the slot
are overloaded.
#include <QApplication>
#include "spinbox.h"
int main(int argc, char *argv[]) {
QApplication app(argc, argv);
SpinBox window;
window.resize(250, 150);
window.setWindowTitle("QSpinBox");
window.show();
return app.exec();
}
This is the main file.
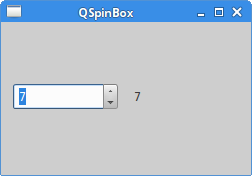
Qt5 QLineEdit
QLineEdit is a widget that allows to enter and edit a single line
of plain text. There are undo/redo, cut/paste and drag & drop functions
available for QLineEdit widget.
In our example, we show three labels and three line edits.
#pragma once
#include <QWidget>
class Ledit : public QWidget {
public:
Ledit(QWidget *parent = nullptr);
};
The header file for the example.
#include <QGridLayout>
#include <QLabel>
#include <QLineEdit>
#include "ledit.h"
Ledit::Ledit(QWidget *parent)
: QWidget(parent) {
auto *name = new QLabel("Name:", this);
name->setAlignment(Qt::AlignRight | Qt::AlignVCenter);
auto *age = new QLabel("Age:", this);
age->setAlignment(Qt::AlignRight | Qt::AlignVCenter);
auto *occupation = new QLabel("Occupation:", this);
occupation->setAlignment(Qt::AlignRight | Qt::AlignVCenter);
auto *le1 = new QLineEdit(this);
auto *le2 = new QLineEdit(this);
auto *le3 = new QLineEdit(this);
auto *grid = new QGridLayout();
grid->addWidget(name, 0, 0);
grid->addWidget(le1, 0, 1);
grid->addWidget(age, 1, 0);
grid->addWidget(le2, 1, 1);
grid->addWidget(occupation, 2, 0);
grid->addWidget(le3, 2, 1);
setLayout(grid);
}
We display three labels and three line edits. These widgets are organized
with the QGridLayout manager.
#include "ledit.h"
#include <QApplication>
int main(int argc, char *argv[]) {
QApplication app(argc, argv);
Ledit window;
window.setWindowTitle("QLineEdit");
window.show();
return app.exec();
}
This is the main file.
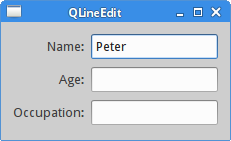
Statusbar
A statusbar is a panel that is used to display status information about the application.
In our example, we have two buttons and a statusbar. Each of the buttons
shows a message if we click on them. The statusbar widget is part of the
QMainWindow widget.
#pragma once
#include <QMainWindow>
#include <QPushButton>
class Statusbar : public QMainWindow {
Q_OBJECT
public:
Statusbar(QWidget *parent = nullptr);
private slots:
void OnOkPressed();
void OnApplyPressed();
private:
QPushButton *okBtn;
QPushButton *aplBtn;
};
The header file for the example.
#include <QLabel>
#include <QFrame>
#include <QStatusBar>
#include <QHBoxLayout>
#include "statusbar.h"
Statusbar::Statusbar(QWidget *parent)
: QMainWindow(parent) {
auto *frame = new QFrame(this);
setCentralWidget(frame);
auto *hbox = new QHBoxLayout(frame);
okBtn = new QPushButton("OK", frame);
hbox->addWidget(okBtn, 0, Qt::AlignLeft | Qt::AlignTop);
aplBtn = new QPushButton("Apply", frame);
hbox->addWidget(aplBtn, 1, Qt::AlignLeft | Qt::AlignTop);
statusBar();
connect(okBtn, &QPushButton::clicked, this, &Statusbar::OnOkPressed);
connect(aplBtn, &QPushButton::clicked, this, &Statusbar::OnApplyPressed);
}
void Statusbar::OnOkPressed() {
statusBar()->showMessage("OK button pressed", 2000);
}
void Statusbar::OnApplyPressed() {
statusBar()->showMessage("Apply button pressed", 2000);
}
This is the statusbar.cpp file.
auto *frame = new QFrame(this); setCentralWidget(frame);
The QFrame widget is put into the center area of the
QMainWindow widget. The central area can take only one widget.
okBtn = new QPushButton("OK", frame);
hbox->addWidget(okBtn, 0, Qt::AlignLeft | Qt::AlignTop);
aplBtn = new QPushButton("Apply", frame);
hbox->addWidget(aplBtn, 1, Qt::AlignLeft | Qt::AlignTop);
We create two QPushButton widgets and place them
into a horizontal box. The parent of the buttons is the frame widget.
statusBar();
To display a statusbar widget, we call the statusBar
method of the QMainWindow widget.
void Statusbar::OnOkPressed() {
statusBar()->showMessage("OK button pressed", 2000);
}
The showMessage method shows the message on the statusbar.
The last parameter specifies the number of milliseconds that the message is
displayed on the statusbar.
#include <QApplication>
#include "statusbar.h"
int main(int argc, char *argv[]) {
QApplication app(argc, argv);
Statusbar window;
window.resize(300, 200);
window.setWindowTitle("QStatusBar");
window.show();
return app.exec();
}
This is the main file.
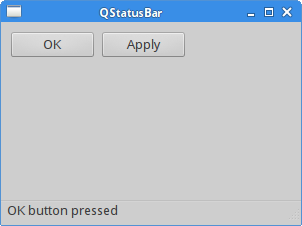
In this part of the Qt5 tutorial, we have introduced several Qt5 widgets.