PyQt4 widgets II
last modified October 18, 2023
Here we continue introducing PyQt4 widgets. We cover a QtGui.QPixmap,
a QtGui.QLineEdit, a QtGui.QSplitter, and a QtGui.QComboBox.
QtGui.QPixmap
A QtGui.QPixmap is one of the widgets used to work with images.
It is optimized for showing images on screen. In our code example, we use
the QtGui.QPixmap to display an image on the window.
#!/usr/bin/python
"""
ZetCode PyQt4 tutorial
In this example, we dispay an image
on the window.
author: Jan Bodnar
website: zetcode.com
"""
import sys
from PyQt4 import QtGui, QtCore
class Example(QtGui.QWidget):
def __init__(self):
super(Example, self).__init__()
self.initUI()
def initUI(self):
hbox = QtGui.QHBoxLayout(self)
pixmap = QtGui.QPixmap("redrock.png")
lbl = QtGui.QLabel(self)
lbl.setPixmap(pixmap)
hbox.addWidget(lbl)
self.setLayout(hbox)
self.move(300, 200)
self.setWindowTitle('Red Rock')
self.show()
def main():
app = QtGui.QApplication(sys.argv)
ex = Example()
sys.exit(app.exec_())
if __name__ == '__main__':
main()
In our example, we display an image on the window.
pixmap = QtGui.QPixmap("redrock.png")
We create a QtGui.QPixmap object. It takes the name of the file
as a parameter.
lbl = QtGui.QLabel(self) lbl.setPixmap(pixmap)
We put the pixmap into the QtGui.QLabel widget.
QtGui.QLineEdit
A QtGui.QLineEdit is a widget that allows to enter and
edit a single line of plain text.
There are undo and redo, cut and paste, and drag & drop functions available
for the widget.
#!/usr/bin/python
"""
ZetCode PyQt4 tutorial
This example shows text which
is entered in a QtGui.QLineEdit
in a QtGui.QLabel widget.
author: Jan Bodnar
website: zetcode.com
"""
import sys
from PyQt4 import QtGui, QtCore
class Example(QtGui.QWidget):
def __init__(self):
super(Example, self).__init__()
self.initUI()
def initUI(self):
self.lbl = QtGui.QLabel(self)
qle = QtGui.QLineEdit(self)
qle.move(60, 100)
self.lbl.move(60, 40)
qle.textChanged[str].connect(self.onChanged)
self.setGeometry(300, 300, 280, 170)
self.setWindowTitle('QtGui.QLineEdit')
self.show()
def onChanged(self, text):
self.lbl.setText(text)
self.lbl.adjustSize()
def main():
app = QtGui.QApplication(sys.argv)
ex = Example()
sys.exit(app.exec_())
if __name__ == '__main__':
main()
This example shows a line edit widget and a label. The text that we key in the line edit is displayed immediately in the label widget.
qle = QtGui.QLineEdit(self)
The QtGui.QLineEdit widget is created.
qle.textChanged[str].connect(self.onChanged)
If the text in the line edit widget changes, we call the onChanged
method.
def onChanged(self, text):
self.lbl.setText(text)
self.lbl.adjustSize()
Inside the onChanged method, we set the typed text to the label widget.
We call the adjustSize method to adjust the size of the
label to the length of the text.
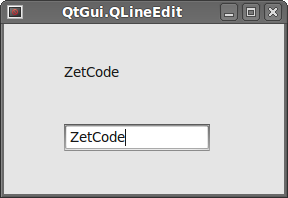
QtGui.QSplitter
A QtGui.QSplitter lets the user control the size of child widgets
by dragging the boundary between the children. In our example, we show three
QtGui.QFrame widgets organized with two splitters.
#!/usr/bin/python
"""
ZetCode PyQt4 tutorial
This example shows
how to use QtGui.QSplitter widget.
author: Jan Bodnar
website: zetcode.com
"""
import sys
from PyQt4 import QtGui, QtCore
class Example(QtGui.QWidget):
def __init__(self):
super(Example, self).__init__()
self.initUI()
def initUI(self):
hbox = QtGui.QHBoxLayout(self)
topleft = QtGui.QFrame(self)
topleft.setFrameShape(QtGui.QFrame.StyledPanel)
topright = QtGui.QFrame(self)
topright.setFrameShape(QtGui.QFrame.StyledPanel)
bottom = QtGui.QFrame(self)
bottom.setFrameShape(QtGui.QFrame.StyledPanel)
splitter1 = QtGui.QSplitter(QtCore.Qt.Horizontal)
splitter1.addWidget(topleft)
splitter1.addWidget(topright)
splitter2 = QtGui.QSplitter(QtCore.Qt.Vertical)
splitter2.addWidget(splitter1)
splitter2.addWidget(bottom)
hbox.addWidget(splitter2)
self.setLayout(hbox)
QtGui.QApplication.setStyle(QtGui.QStyleFactory.create('Cleanlooks'))
self.setGeometry(300, 300, 300, 200)
self.setWindowTitle('QtGui.QSplitter')
self.show()
def main():
app = QtGui.QApplication(sys.argv)
ex = Example()
sys.exit(app.exec_())
if __name__ == '__main__':
main()
In our example, we have three frame widgets and two splitters.
topleft = QtGui.QFrame(self) topleft.setFrameShape(QtGui.QFrame.StyledPanel)
We use a styled frame in order to see the boundaries between the
QtGui.QFrame widgets.
splitter1 = QtGui.QSplitter(QtCore.Qt.Horizontal) splitter1.addWidget(topleft) splitter1.addWidget(topright)
We create a QtGui.QSplitter widget and add two
frames into it.
splitter2 = QtGui.QSplitter(QtCore.Qt.Vertical) splitter2.addWidget(splitter1)
We can also add a splitter to another splitter widget.
QtGui.QApplication.setStyle(QtGui.QStyleFactory.create('Cleanlooks'))
We use a Cleanlooks style. In some styles the frames are not visible.
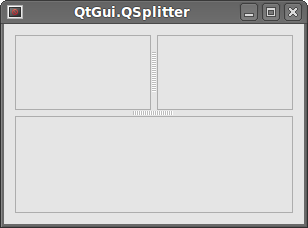
QtGui.QComboBox
The QtGui.QComboBox is a widget that allows a
user to choose from a list of options.
#!/usr/bin/python
"""
ZetCode PyQt4 tutorial
This example shows
how to use QtGui.QComboBox widget.
author: Jan Bodnar
website: zetcode.com
"""
import sys
from PyQt4 import QtGui, QtCore
class Example(QtGui.QWidget):
def __init__(self):
super(Example, self).__init__()
self.initUI()
def initUI(self):
self.lbl = QtGui.QLabel("Ubuntu", self)
combo = QtGui.QComboBox(self)
combo.addItem("Ubuntu")
combo.addItem("Mandriva")
combo.addItem("Fedora")
combo.addItem("Red Hat")
combo.addItem("Gentoo")
combo.move(50, 50)
self.lbl.move(50, 150)
combo.activated[str].connect(self.onActivated)
self.setGeometry(300, 300, 300, 200)
self.setWindowTitle('QtGui.QComboBox')
self.show()
def onActivated(self, text):
self.lbl.setText(text)
self.lbl.adjustSize()
def main():
app = QtGui.QApplication(sys.argv)
ex = Example()
sys.exit(app.exec_())
if __name__ == '__main__':
main()
The example shows a QtGui.QComboBox and a QtGui.QLabel.
The combo box has a list of five options. These are the names of Linux distros.
The label widget displays the selected option from the combo box.
combo = QtGui.QComboBox(self)
combo.addItem("Ubuntu")
combo.addItem("Mandriva")
combo.addItem("Fedora")
combo.addItem("Red Hat")
combo.addItem("Gentoo")
We create a QtGui.QComboBox widget with five options.
combo.activated[str].connect(self.onActivated)
Upon an item selection, we call the onActivated method.
def onActivated(self, text):
self.lbl.setText(text)
self.lbl.adjustSize()
Inside the method, we set the text of the chosen item to the label widget. We adjust the size of the label.
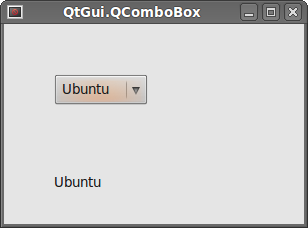
In this part of the PyQt4 tutorial, we covered other four PyQt4 widgets.