Text in HTML5 canvas
last modified July 17, 2023
In this part of the HTML5 canvas tutorial we work with texts.
Text and fonts
A character is a symbol that represents an item such as a letter, a digit, or a punctuation. A glyph is a shape used to render a character or a sequence of characters. In the Latin alphabet a glyph typically represents one character. In other writing systems, a character may be composed of several glyphs, like ť, ž, ú, ô. These are Latin characters with accents.
Text can be drawn on the canvas using various fonts. A font is a set of type characters of a particular typeface design and size. Various typefaces include Helvetica, Georgia, Times, or Verdana. A collection of glyphs with a particular style form a font face. A collection of font faces forms a font family.
Drawing text
HTML5 canvas context has two methods for drawing text: strokeText
and fillText. The difference is that the fillText method
draws the inside of the text, while the strokeText method draws
the outlines of the text.
<!DOCTYPE html>
<html>
<head>
<title>HTML5 canvas drawing text</title>
<script>
function draw() {
var canvas = document.getElementById('myCanvas');
var ctx = canvas.getContext('2d');
ctx.font = "28px serif";
ctx.fillText("ZetCode", 15, 25);
ctx.font = "36px sans-serif";
ctx.strokeText("ZetCode", 30, 80);
}
</script>
</head>
<body onload="draw();">
<canvas id="myCanvas" width="200" height="150">
</canvas>
</body>
</html>
The example draws two strings on the canvas.
ctx.font = "28px serif";
The canvas context font property specifies the current text style being
used when drawing text. We specify the font size and font family.
ctx.fillText("ZetCode", 15, 25);
The first parameter of the fillText method is the text to be
rendered. The next two parameters are the x and y coordinates of the text
starting point.
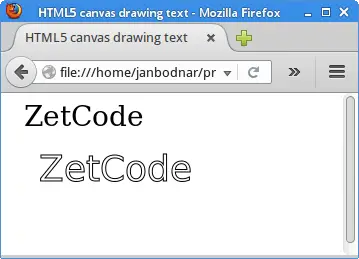
Font
In the following example, we demonstrate several font properties.
<!DOCTYPE html>
<html>
<head>
<title>HTML5 canvas drawing text</title>
<script>
function draw() {
var canvas = document.getElementById('myCanvas');
var ctx = canvas.getContext('2d');
ctx.font = "normal bold 18px serif";
ctx.fillText('nice', 10, 20);
ctx.font = "italic 18px serif";
ctx.fillText('pretty', 70, 20);
ctx.font = "small-caps bolder 18px serif";
ctx.fillText('beautiful', 160, 20);
}
</script>
</head>
<body onload="draw();">
<canvas id="myCanvas" width="350" height="150">
</canvas>
</body>
</html>
The example draws three words with different font style, variant, and weight.
ctx.font = "normal bold 18px serif";
This line sets a normal font style and bold font weight.
ctx.font = "small-caps bolder 18px serif";
This line sets a small-caps font variant and bolder font weight.
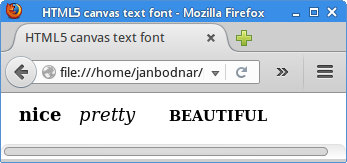
Text baseline
The textBaseline property of the canvas 2D API
specifies the current text baseline being used when drawing text.
It accepts the following values: top, bottom, middle, alphabetic,
hanging, ideographic. The default is alphabetic.
<!DOCTYPE html>
<html>
<head>
<title>HTML5 canvas text baseline</title>
<style>
canvas {border: 1px solid #bbbbbb}
</style>
<script>
function draw() {
var canvas = document.getElementById('myCanvas');
var ctx = canvas.getContext('2d');
ctx.translate(0.5, 0.5);
ctx.setLineDash([2]);
ctx.fillStyle = 'gray';
ctx.lineWidth = 1;
ctx.beginPath();
ctx.moveTo(0, 100);
ctx.lineTo(canvas.width, 100);
ctx.stroke();
ctx.font = '20px serif';
ctx.textBaseline = "top";
ctx.fillText('Top', 5, 100);
ctx.textBaseline = "bottom";
ctx.fillText('Bottom', 60, 100);
ctx.textBaseline = "middle";
ctx.fillText('Middle', 150, 100);
ctx.textBaseline = "alphabetic";
ctx.fillText('Alphabetic', 240, 100);
ctx.textBaseline = "hanging";
ctx.fillText('Hanging', 360, 100);
ctx.textBaseline = "ideographic";
ctx.fillText('Ideographic', 460, 100);
}
</script>
</head>
<body onload="draw();">
<canvas id="myCanvas" width="600" height="200">
</canvas>
</body>
</html>
The example draws strings using all available text baselines.
ctx.textBaseline = "top";
ctx.fillText('Top', 5, 100);
These lines draw a text on the top baseline mode.
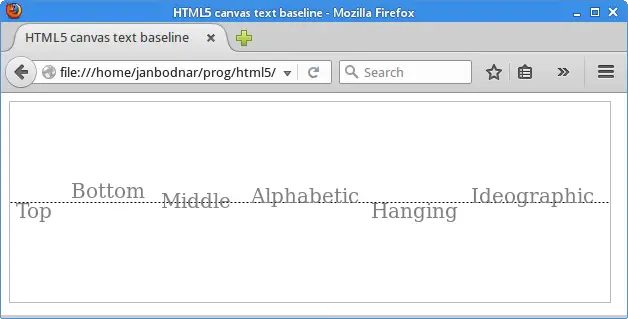
Text alignment
The textAlign property of the Canvas 2D API
specifies the current text alignment being used when drawing text.
The alignment is based on the x value of the fillText
method. Possible values are: left, right, center, start, and end.
<!DOCTYPE html>
<html>
<head>
<title>HTML5 canvas text alignment</title>
<style>
canvas {border: 1px solid #bbbbbb}
</style>
<script>
function draw() {
var canvas = document.getElementById('myCanvas');
var ctx = canvas.getContext('2d');
var cw = canvas.width/2;
ctx.fillStyle = 'gray';
ctx.translate(0.5, 0.5);
ctx.setLineDash([2]);
ctx.beginPath();
ctx.moveTo(cw, 0);
ctx.lineTo(cw, canvas.height);
ctx.stroke();
ctx.font = "16px serif";
ctx.textAlign = "center";
ctx.fillText("center", cw, 20);
ctx.textAlign = "start";
ctx.fillText("start", cw, 60);
ctx.textAlign = "end";
ctx.fillText("end", cw, 100);
ctx.textAlign = "left";
ctx.fillText("left", cw, 140);
ctx.textAlign = "right";
ctx.fillText("right", cw, 180);
}
</script>
</head>
<body onload="draw();">
<canvas id="myCanvas" width="350" height="200">
</canvas>
</body>
</html>
The example draws text with all available text alignments applied.
var cw = canvas.width/2;
We compute the x coordinate of the middle point of the canvas. Our text is aligned around this point.
ctx.beginPath(); ctx.moveTo(cw, 0); ctx.lineTo(cw, canvas.height); ctx.stroke();
For better visual understanding, we draw a thin vertical line in the middle of the canvas.
ctx.textAlign = "center";
ctx.fillText("center", cw, 20);
These lines center the text horizontally.
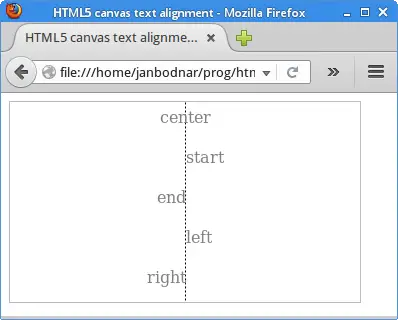
In this part of the HTML5 canvas tutorial, we covered text.