Layout management in PyQt5
last modified October 18, 2023
Layout management is the way how we place the widgets on the application window. We can place our widgets using absolute positioning or with layout classes. Managing the layout with layout managers is the preferred way of organizing our widgets.
Absolute positioning
The programmer specifies the position and the size of each widget in pixels. When you use absolute positioning, we have to understand the following limitations:
- The size and the position of a widget do not change if we resize a window
- Applications might look different on various platforms
- Changing fonts in our application might spoil the layout
- If we decide to change our layout, we must completely redo our layout, which is tedious and time consuming
The following example positions widgets in absolute coordinates.
#!/usr/bin/python
"""
ZetCode PyQt5 tutorial
This example shows three labels on a window
using absolute positioning.
Author: Jan Bodnar
Website: zetcode.com
"""
import sys
from PyQt5.QtWidgets import QWidget, QLabel, QApplication
class Example(QWidget):
def __init__(self):
super().__init__()
self.initUI()
def initUI(self):
lbl1 = QLabel('ZetCode', self)
lbl1.move(15, 10)
lbl2 = QLabel('tutorials', self)
lbl2.move(35, 40)
lbl3 = QLabel('for programmers', self)
lbl3.move(55, 70)
self.setGeometry(300, 300, 250, 150)
self.setWindowTitle('Absolute')
self.show()
def main():
app = QApplication(sys.argv)
ex = Example()
sys.exit(app.exec_())
if __name__ == '__main__':
main()
We use the move method to position our widgets. In our case
these are labels. We position them by providing the x and y coordinates.
The beginning of the coordinate system is at the left top corner.
The x values grow from left to right. The y values grow from top to bottom.
lbl1 = QLabel('ZetCode', self)
lbl1.move(15, 10)
The label widget is positioned at x=15 and
y=10.
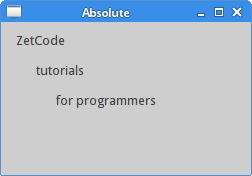
PyQt5 QHBoxLayout
QHBoxLayout and QVBoxLayout are basic layout
classes that line up widgets horizontally and vertically.
Imagine that we wanted to place two buttons in the right bottom corner. To create such a layout, we use one horizontal and one vertical box. To create the necessary space, we add a stretch factor.
#!/usr/bin/python
"""
ZetCode PyQt5 tutorial
In this example, we position two push
buttons in the bottom-right corner
of the window.
Author: Jan Bodnar
Website: zetcode.com
"""
import sys
from PyQt5.QtWidgets import (QWidget, QPushButton,
QHBoxLayout, QVBoxLayout, QApplication)
class Example(QWidget):
def __init__(self):
super().__init__()
self.initUI()
def initUI(self):
okButton = QPushButton("OK")
cancelButton = QPushButton("Cancel")
hbox = QHBoxLayout()
hbox.addStretch(1)
hbox.addWidget(okButton)
hbox.addWidget(cancelButton)
vbox = QVBoxLayout()
vbox.addStretch(1)
vbox.addLayout(hbox)
self.setLayout(vbox)
self.setGeometry(300, 300, 300, 150)
self.setWindowTitle('Buttons')
self.show()
def main():
app = QApplication(sys.argv)
ex = Example()
sys.exit(app.exec_())
if __name__ == '__main__':
main()
The example places two buttons in the bottom-right corner of the window.
They stay there when we resize the application window. We use both a
HBoxLayout and a QVBoxLayout.
okButton = QPushButton("OK")
cancelButton = QPushButton("Cancel")
Here we create two push buttons.
hbox = QHBoxLayout() hbox.addStretch(1) hbox.addWidget(okButton) hbox.addWidget(cancelButton)
We create a horizontal box layout and add a stretch factor and both buttons. The stretch adds a stretchable space before the two buttons. This will push them to the right of the window.
vbox = QVBoxLayout() vbox.addStretch(1) vbox.addLayout(hbox)
The horizontal layout is placed into the vertical layout. The stretch factor in the vertical box will push the horizontal box with the buttons to the bottom of the window.
self.setLayout(vbox)
Finally, we set the main layout of the window.
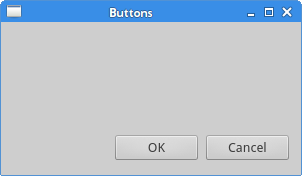
PyQt5 QGridLayout
QGridLayout is the most universal layout class.
It divides the space into rows and columns.
#!/usr/bin/python
"""
ZetCode PyQt5 tutorial
In this example, we create a skeleton
of a calculator using QGridLayout.
Author: Jan Bodnar
Website: zetcode.com
"""
import sys
from PyQt5.QtWidgets import (QWidget, QGridLayout,
QPushButton, QApplication)
class Example(QWidget):
def __init__(self):
super().__init__()
self.initUI()
def initUI(self):
grid = QGridLayout()
self.setLayout(grid)
names = ['Cls', 'Bck', '', 'Close',
'7', '8', '9', '/',
'4', '5', '6', '*',
'1', '2', '3', '-',
'0', '.', '=', '+']
positions = [(i, j) for i in range(5) for j in range(4)]
for position, name in zip(positions, names):
if name == '':
continue
button = QPushButton(name)
grid.addWidget(button, *position)
self.move(300, 150)
self.setWindowTitle('Calculator')
self.show()
def main():
app = QApplication(sys.argv)
ex = Example()
sys.exit(app.exec_())
if __name__ == '__main__':
main()
In our example, we create a grid of buttons.
grid = QGridLayout() self.setLayout(grid)
The instance of a QGridLayout is created and
set to be the layout for the application window.
names = ['Cls', 'Bck', '', 'Close',
'7', '8', '9', '/',
'4', '5', '6', '*',
'1', '2', '3', '-',
'0', '.', '=', '+']
These are the labels used later for buttons.
positions = [(i,j) for i in range(5) for j in range(4)]
We create a list of positions in the grid.
for position, name in zip(positions, names):
if name == '':
continue
button = QPushButton(name)
grid.addWidget(button, *position)
Buttons are created and added to the layout with the addWidget
method.
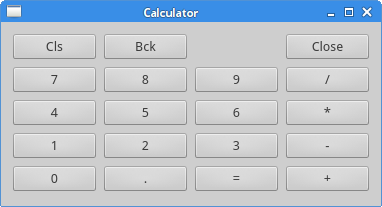
Review example
Widgets can span multiple columns or rows in a grid. In the next example we illustrate this.
#!/usr/bin/python
"""
ZetCode PyQt5 tutorial
In this example, we create a bit
more complicated window layout using
the QGridLayout manager.
Author: Jan Bodnar
Website: zetcode.com
"""
import sys
from PyQt5.QtWidgets import (QWidget, QLabel, QLineEdit,
QTextEdit, QGridLayout, QApplication)
class Example(QWidget):
def __init__(self):
super().__init__()
self.initUI()
def initUI(self):
title = QLabel('Title')
author = QLabel('Author')
review = QLabel('Review')
titleEdit = QLineEdit()
authorEdit = QLineEdit()
reviewEdit = QTextEdit()
grid = QGridLayout()
grid.setSpacing(10)
grid.addWidget(title, 1, 0)
grid.addWidget(titleEdit, 1, 1)
grid.addWidget(author, 2, 0)
grid.addWidget(authorEdit, 2, 1)
grid.addWidget(review, 3, 0)
grid.addWidget(reviewEdit, 3, 1, 5, 1)
self.setLayout(grid)
self.setGeometry(300, 300, 350, 300)
self.setWindowTitle('Review')
self.show()
def main():
app = QApplication(sys.argv)
ex = Example()
sys.exit(app.exec_())
if __name__ == '__main__':
main()
We create a window in which we have three labels, two line edits and
one text edit widget. The layout is done with the QGridLayout.
grid = QGridLayout() grid.setSpacing(10)
We create a grid layout and set spacing between widgets.
grid.addWidget(reviewEdit, 3, 1, 5, 1)
If we add a widget to a grid, we can provide row span and column
span of the widget. In our case, we make the reviewEdit
widget span 5 rows.
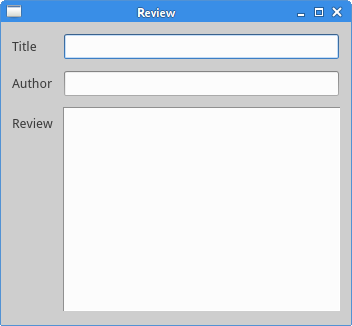
This part of the PyQt5 tutorial was dedicated to layout management.